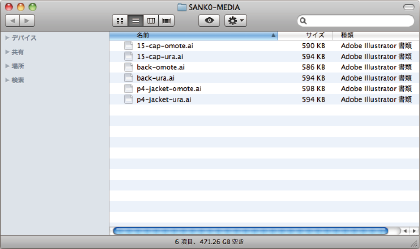Adobe Illustrator を使用し、データ作成をされる場合は下記入稿規定に沿ってデータ作成してください。
Illustrator のバージョンはCCまで対応しています。
Illustrator データ入稿規定
イラストレータ入稿規定をデザイン作業前にご確認ください。
デザイン作業を行う前にテクニカルガイド内のIllustrator データ作成注意点をご確認ください。
テンプレートにも同じ内容の注意点が書かれおりますが、一度目を通してください。
レーベルテンプレートのチェックポイントをご確認ください。
- チェックポイント1: 必ず記入蘭に記入、選択をしてください
- チェックポイント2: テンプレートは内径23用と46mm用がありますのでご注意ください。
- チェックポイント3: 画像(背景)を使用される場合は、必ず塗り足しを1~2mm作成してください。
- チェックポイント4: 白地エリアのアートボードサイズは絶対に変更しないでください。
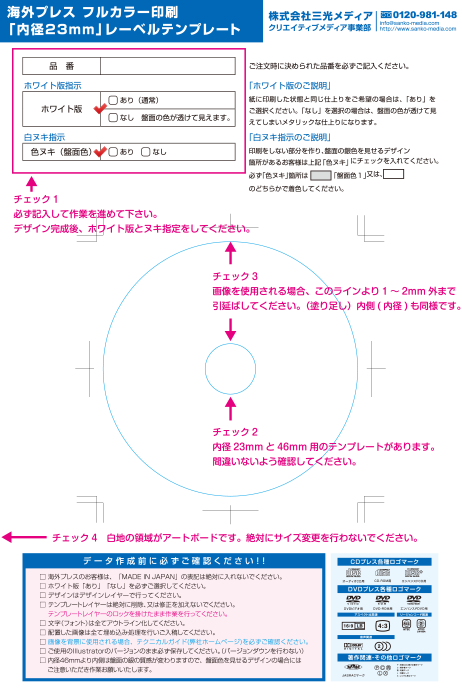
フルカラー印刷デザイン作業前に準備
デザイン作業前に必ず「スウォッチ」と「レイヤーパネル」を表示してください。
表示されていない場合は、ウィンドウから「スウォッチ」にチェックを入れ「スウォッチ」パネルを表示してください。「レイヤー」が表示されていない場合も、ウィンドウから「レイヤー」にチェックを入れレイヤーパネルを表示してください。
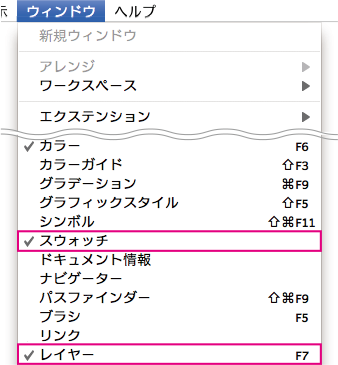
盤面の銀色を見せる場合は、「スウォッチ」より色指定
フルカラー印刷用テンプレートには、「盤面色1」と「盤面色2」がスウォッチ内に含まれています。
盤面色の使用方法を下記にてご説明しておりますので、必ずご確認いただき着色してください。
フルカラー印刷用テンプレートのレイヤー説明
デザイン作業は「デザインレイヤー」で行ってください。「デザインレイヤー」の下の「ホワイト版レイヤー」は、下記解説の「盤面の色を活かしたデザイン「上級者向け」」のような作りの場合にご使用ください。

ホワイト版の「あり」、「なし」について
ルカラー印刷用のインクはやや透明なインクです。その為、下地に白を印刷する必要があります。
CD やDVD のメディアの上に白色を印刷する事により、通常のフルカラー印刷を再現できます。
白色を印刷しない場合は、メタリック風な仕上りになります。

盤面の色を活かしたデザインを行う場合の注意点

盤面の色を見せたい部分には必ず、スウォッチから「盤面色1」又は「盤面色2」を選択し着色してください。盤面色1はグレーで、盤面色2は白色です。モニタで見やすく確認しやすい方を選んでご使用ください。
※作業のミスに繋がる場合がありますので、「盤面色1」と「盤面色2」の両方を使うのはご遠慮ください。
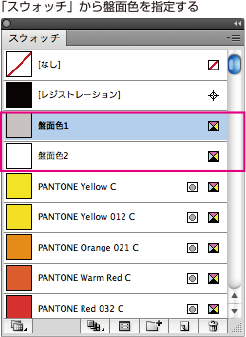
盤面の色を活かしたデザイン「上級者向け」

左図はありがちなレーベルデザインですが、若干高度な上級者知識が必要となります。
ポイント
①画像を用意します。
②画像の周りをパスで切抜きます。
③パスをホワイト版レイヤーに配置します。
この時に、必ずホワイト版はK100%で作成してください。また、画像とホワイト版が重ねた時にズレが無いように配置してください。
※レーベル印刷は0.2 ~ 0.3mmほどズレが生じる場合がありますので、ホワイト版は実際の画像より0.2ポイント程度小さくすることをお勧め致します。
画像とホワイト版の位置がずれていると。下図のように白が見えてしまいます。

デザイン作業が終わったら ①文字のアウトライン化と確認
デザイン作業が終わったら文字(フォント)を全てアウトライン化する必要があります。
アウトライン化の方法が解らない場合はこちらをご確認ください。
アウトラインされていない文字を簡単に探す手順を下記にてご説明いたします。
- デザインレイヤーにロックが掛かっていたらロックを解除してください。
- 「オブジェクト」から「全てをロック解除」を選択してください。
ロック解除が選択出来ない場合は、②に手順は必要ありません。 - 「選択」から「すべてを選択」を選択します。
ショートカット「Ctrl+A」>>MacOS の場合は「コマンド+A」 - 「選択」から「オブジェクト」→「テキストオブジェクト」を選択します。
- ④の手順後に画面上でテキストオブジェクトが選択された場合、選択された文字はアウトライン化されていませんので、アウトライン化作業を行ってください。
デザイン作業が終わったら ②配置画像の埋め込みと確認
デザイン作業が終わったら画像を全て埋め込み処理する必要があります。
画像の埋め込み処理の方法が解らない場合はこちらをご確認ください。
埋め込み処理されていない画像を簡単に探す手順を下記にてご説明いたします。
- 「ウインドウ」から「リンク」にチェックを入れて「リンクパネル」を表示してください。
- リンクパネルに使用された画像が表示されます。
画像の右に マークが表示されているかご確認ください。
マークが表示されているかご確認ください。 - ②の手順で
 マークが表示されていなければ画像は埋め込み処理が終わっておりませんので、埋め込み処理を行ってください。
マークが表示されていなければ画像は埋め込み処理が終わっておりませんので、埋め込み処理を行ってください。
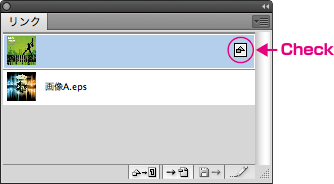
入稿用にファイルの整理
データご入稿は「Illustrator ファイルのみ」でお願い致します。
ご使用された画像は上記手順にて埋め込み処理をされておりますので必要ありません。
フォルダ名を「品番」にし、印刷に必要なIllustrator ファイルのみがある状態にしてください。