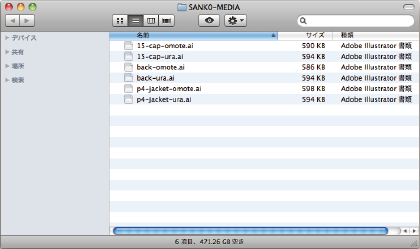Illustrator を使用してデータ作成
ジャケット印刷データをIllustrator を使用し作成される場合、下記を上から順番にご確認ください。
順番に作業を行っていただければ、不備のないご入稿用データが簡単に出来上がります。
イラストレータ入稿規定をデザイン作業前にご確認ください。
デザイン作業を行う前にテクニカルガイド内のIllustrator データ作成注意点をご確認ください。
テンプレートにも同じ内容の注意点は書かれてありますが、一度目を通してください。
ジャケットテンプレートのチェックポイントをご確認ください。
- チェックポイント1: 内側のガイドラインが仕上りサイズになります。この線で断裁されます。
- チェックポイント2: 外側のガイドラインまでデザイン(背景)を引延ばしてください。
- チェックポイント3: テンプレート記載のページ通りにページを作成してください。
- チェックポイント4: 白地エリアのアートボードサイズは絶対に変更しないでください。
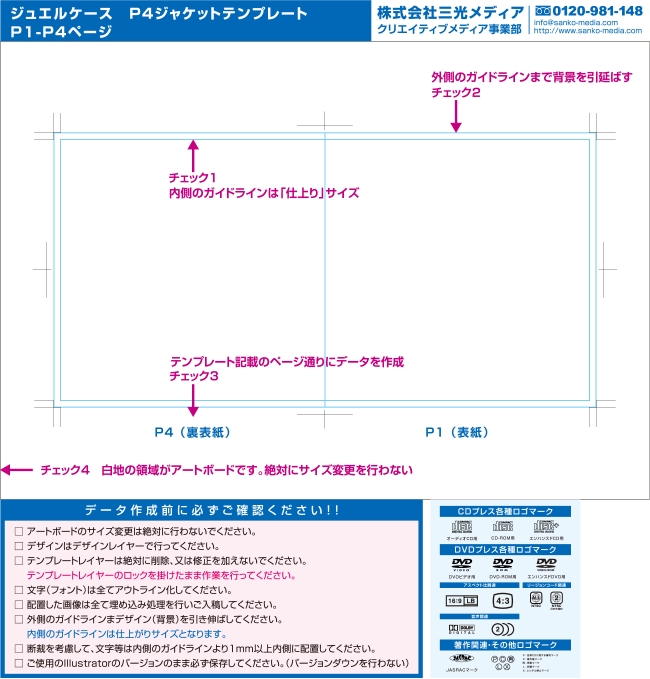
デザインを始める デザイン作業はデザインレイヤーで行ってください
デザイン作業はデザインレイヤーで行ってください。
レイヤーを追加する場合、デザインレイヤーの上下に追加してください。
テンプレートレイヤー、注意事項レイヤーでデザイン作業を行った場合、正しく印刷されませんので十分にご注意ください。
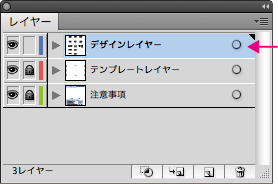
テンプレートレイヤーは絶対に削除・変更をしないでください
テンプレートレイヤーを初めて開くとテンプレートレイヤーにはロックが掛かっています。
そのままの状態でデザイン作業を行ってください。
テンプレートレイヤーを削除、または変更された場合は、再度ご入稿頂くことになります。
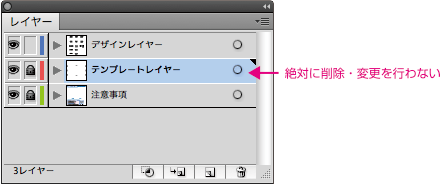
デザイン作業が終わったら ①文字のアウトライン化と確認
デザイン作業が終わったら文字(フォント)を全てアウトライン化する必要があります。
アウトライン化の方法が解らない場合はこちらをご確認ください。
アウトラインされていない文字を簡単に探す手順を下記にてご説明いたします。
- デザインレイヤーにロックが掛かっていたらロックを解除してください。
- 「オブジェクト」から「全てをロック解除」を選択してください。
ロック解除が選択出来ない場合は、②に手順は必要ありません。 - 「選択」から「すべてを選択」を選択します。
ショートカット「Ctrl+A」 >>MacOS の場合は「コマンド+A」 - 「選択」から「オブジェクト」→「テキストオブジェクト」を選択します。
- ④の手順後に画面上でテキストオブジェクトが選択された場合、選択された文字はアウトライン化されていませんので、アウトライン化作業を行ってください。
デザイン作業が終わったら ②配置画像の埋め込みと確認
デザイン作業が終わったら画像を全て埋め込み処理する必要があります。
画像の埋め込み処理の方法が解らない場合はこちらをご確認ください。
埋め込み処理されていない画像を簡単に探す手順を下記にてご説明いたします。
- 「ウインドウ」から「リンク」にチェックを入れて「リンクパネル」を表示してください。
- リンクパネルに使用された画像が表示されます。
画像の右に マークが表示されているかご確認ください。
マークが表示されているかご確認ください。 - ②の手順で
 マークが表示されていなければ画像は埋め込み処理が終わっておりませんので、埋め込み処理を行ってください
マークが表示されていなければ画像は埋め込み処理が終わっておりませんので、埋め込み処理を行ってください

入稿用にファイルの整理
データご入稿は「Illustrator ファイルのみ」でお願い致します。
ご使用された画像は上記手順にて埋め込み処理をされておりますので必要ありません。
フォルダ名を「品番」にし、印刷に必要なIllustrator ファイルのみがある状態にしてください。