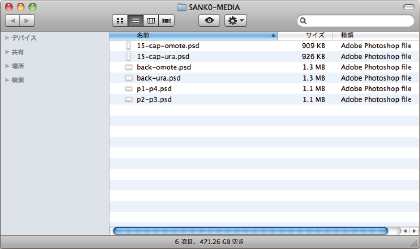Adobe Photoshop を使用してデータ作成
ジャケット印刷データをPhotoshop を使用し作成される場合、下記を上から順番にご確認ください。
順番に作業を行っていただければ、不備のないご入稿用データが簡単に出来上がります。
Photoshop入稿規定をデザイン作業前にご確認ください。
デザイン作業を行う前にテクニカルガイド内のPhotoshop データ作成注意点をご確認ください。
ジャケットテンプレートのチェックポイントをご確認ください。
- チェックポイント1: 内側のガイドラインが仕上りサイズになります。この線で断裁されます。
- チェックポイント2: 外側のガイドラインまでデザイン(背景)を引延ばしてください。
- チェックポイント3: テンプレート記載のページ通りにページを作成してください。
- チェックポイント4: 白地エリアのアートボードサイズは絶対に変更しないでください。
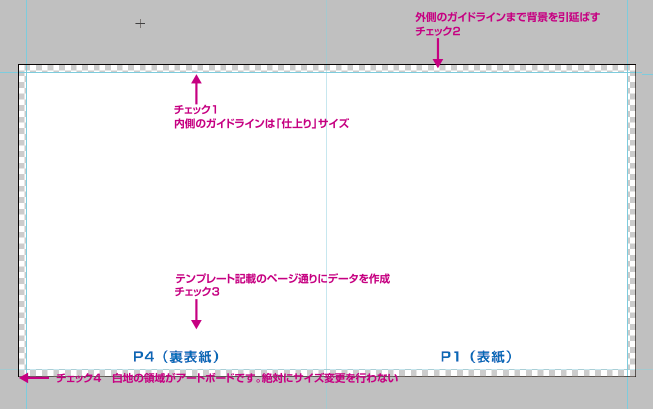
デザインを始める 「ノンブル」/「仕上りサイズ」レイヤーを確認
Photoshop テンプレートの「仕上りサイズ」レイヤーをご確認ください。
「ノンブル」レイヤーにページNo を記載していますので、ページ通りにデータ作成してください。
「仕上りサイズ」レイヤーの白色範囲が印刷範囲となります。
断裁を考慮してカンバスサイズ一杯までデザイン(背景)を引延ばしてください。
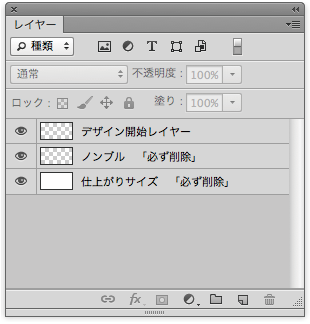
デザイン作業が終わったら ①「ノンブル」/「仕上りサイズ」レイヤーを削除
デザイン作業が終わったら「ノンブル」、「仕上りサイズ」レイヤーを削除してください。
デザイン中に削除しても問題ありませんが、ページの割振りと仕上りサイズに十分気を付けて作業してください。
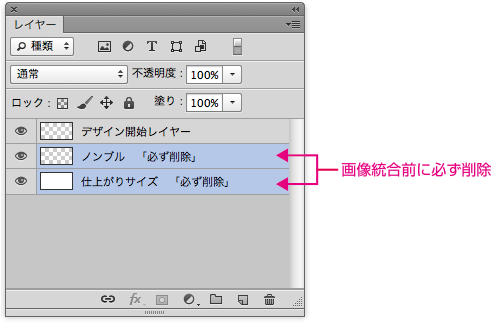
デザイン作業が終わったら ②レイヤーは統合して下さい
作業中に作成したレイヤーは全て一枚のレイヤーに統合してください。
レイヤーの統合方法が解らない解らない場合は、こちらをご確認ください。
デザイン作業が終わったら ③ Photoshop ファイル 形式、「互換性を優先」で保存
ご入稿時はPhotoshop ファイル(.psd)形式でご入稿下さい。
また、保存前に「環境設定」>「ファイル管理」>「ファイルの互換性」にて
「互換性を優先」を「常にオン」に設定して下さい。
上記の設定にて、ご制作のバージョンを気にせずにご入稿頂けます。
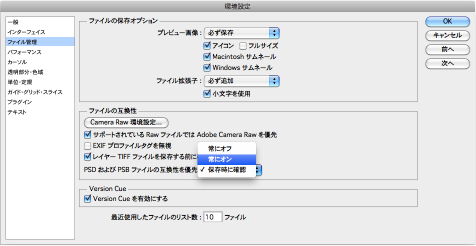
入稿用にファイルの整理
データご入稿は「Photoshop ファイルのみ」でお願い致します。
ご使用された画像は上記手順にて埋め込み処理をされておりますので必要ありません。
フォルダ名を「品番」にし、印刷に必要なPhotoshopファイルのみがある状態にしてください。